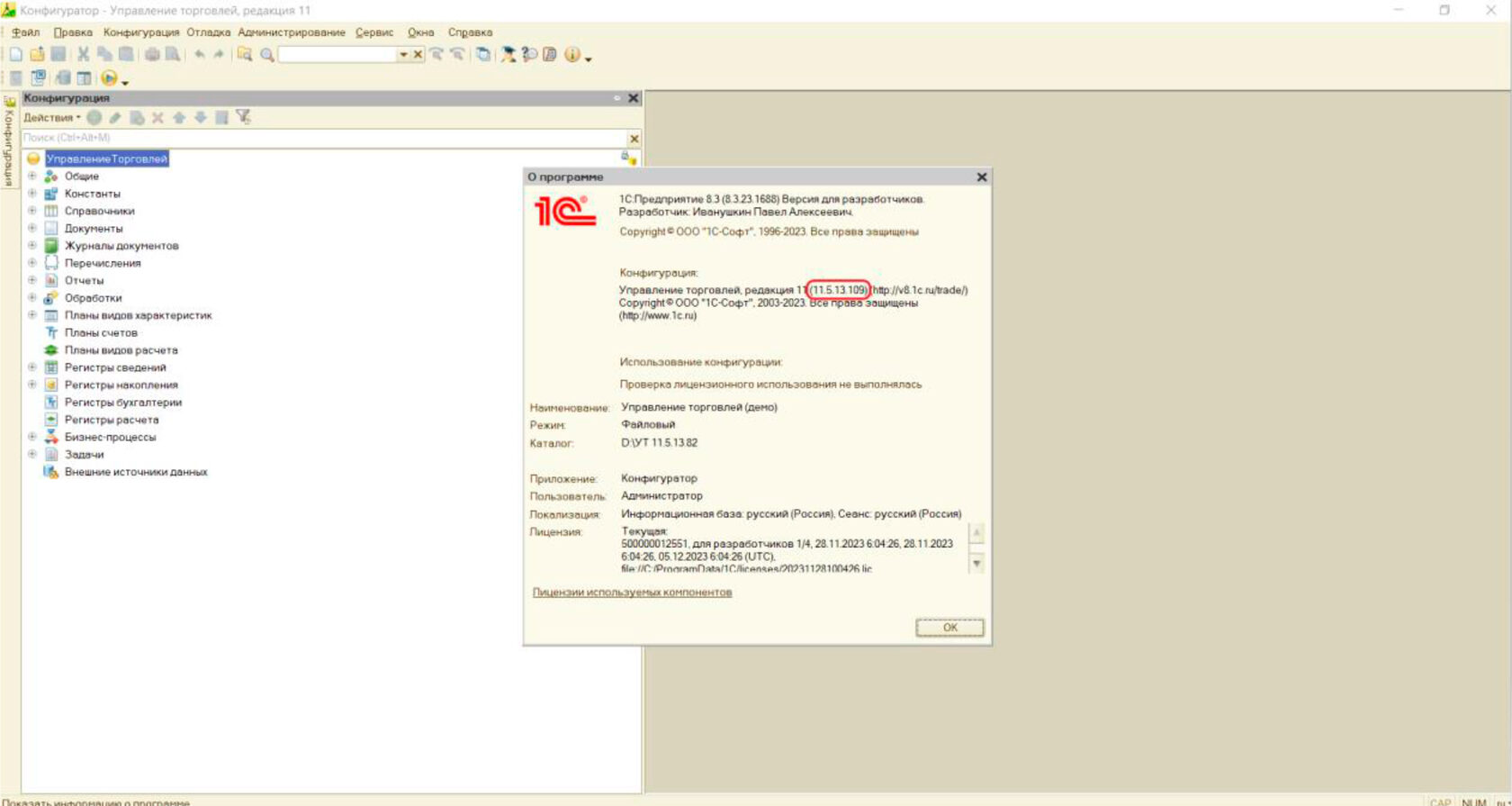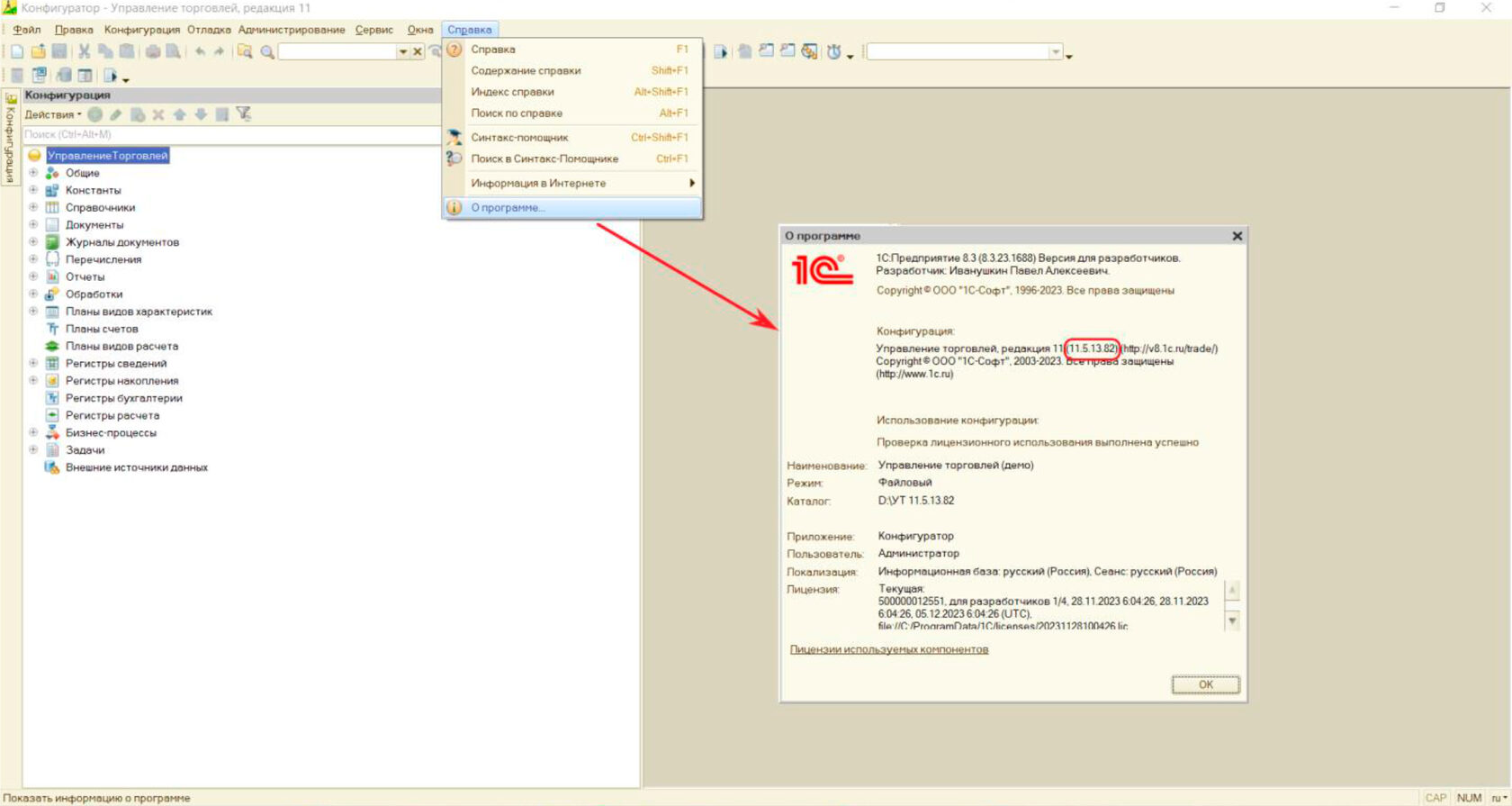

Шаг 2: скачать дистрибутив обновления с сайта. Для этого необходимо перейти на этот сайт и в разделе «Типовые конфигурации фирмы "1С" для России» выбрать «Управление торговлей, редакция 11». В открывшемся окне осуществить поиск текущей версии и определить по нахождению данной версии в столбце «Обновление версии» возможность установки дистрибутива, имеющего подходящие требования по совместимости и версионированию. В данном случае версия (режим совместимости текущей версии с 8.3.17), на которую есть возможность обновиться, – 11.5.13.109 (Рисунок 3).

Шаг 3: установка обновления на компьютер. Производим разархивацию скачанного дистрибутива в заранее созданную папку. Переходим в эту папку и запускаем установку файла setup.exe (двойным щелчком ЛКМ). Затем Далее → Далее → Готово (снять флаг Открыть описание поставки, чтобы не высвечивались лишние окна).
Шаг 4: сделать копию базы. В процессе обновления по различным причинам что-то может пойти не по плану и поэтому важно перестраховаться и сделать копию базы, чтобы был шанс откатиться назад и дать возможность пользователям продолжить работу в базе. Поскольку база является файловой, то заходим в каталог этой базы и копируем файл с расширением .1CD (файловая информационная база) в то место, где хранятся бэкапы (Рисунок 4).
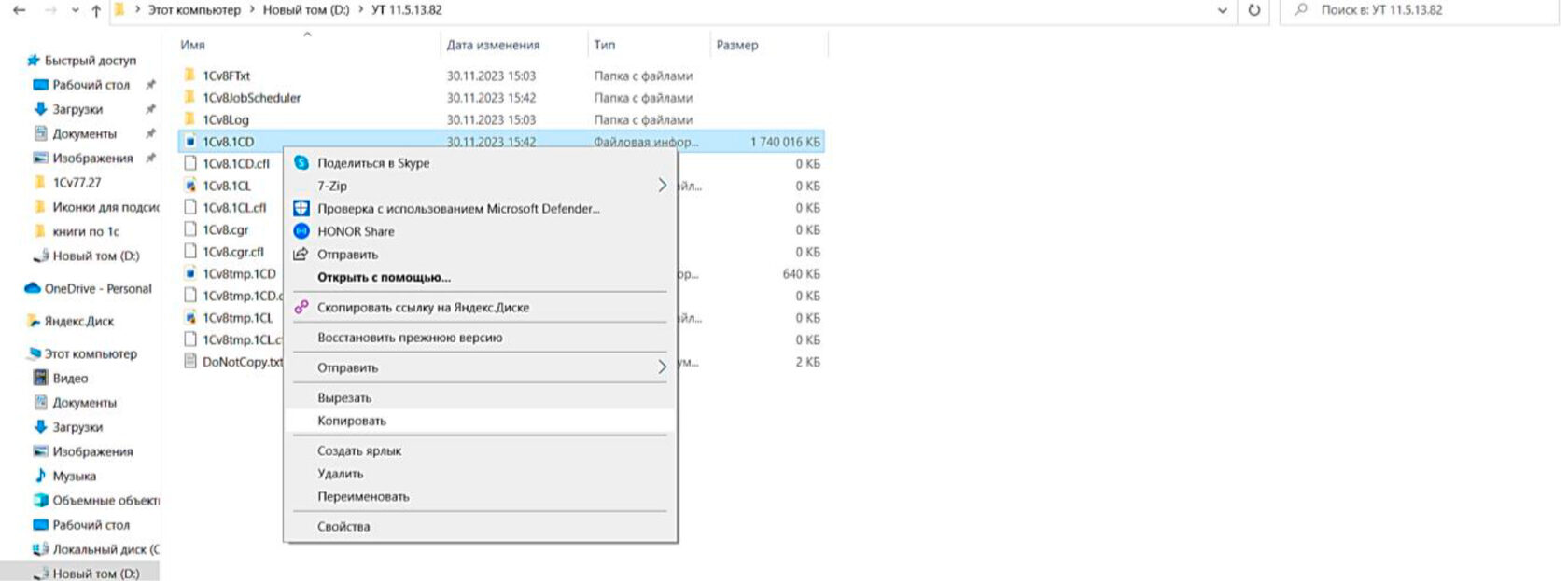
Шаг 5: установить блокировку работы пользователей. Для чего это нужно? Если во время процедуры обновления в базе будут пользователи, то не получится выполнить операцию «Обновить конфигурацию базы данных». И для того, чтобы во время обновления пользователи не могли войти в базу и начать с ней работу, необходимо установить временную блокировку. Блокировка устанавливается в режиме «1С:Предприятие» (Рисунок 5).
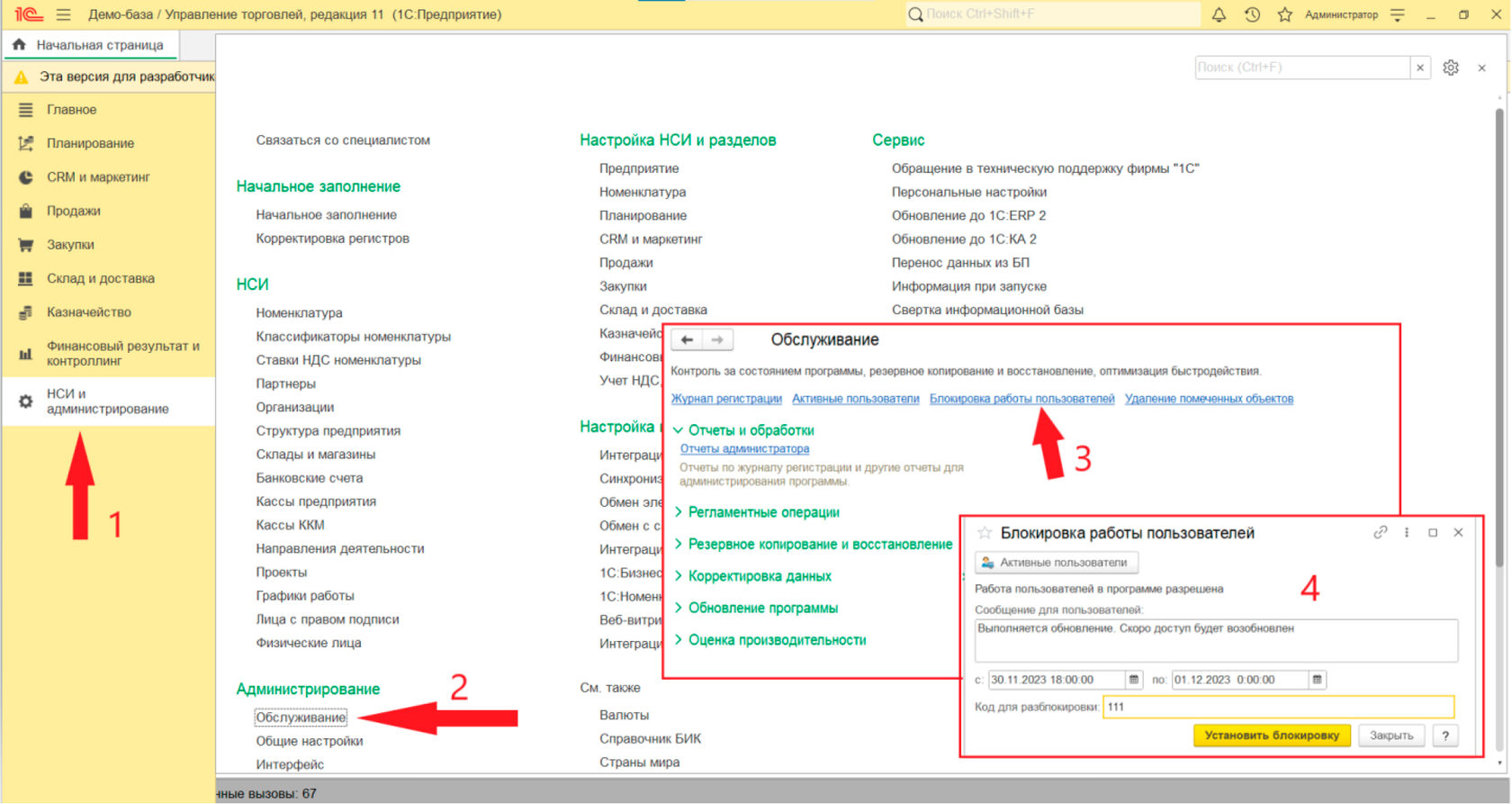
В окне «Сообщение для пользователей» можно указать комментарий. Также можно указать период блокировки с точностью до секунд. Код для разблокировки требуется администратору системы или программисту, чтобы, например, зайти в базу и выполнить необходимые действия.
Чтобы блокировка установилась нужно закрыть «Конфигуратор» (Рисунок 6).
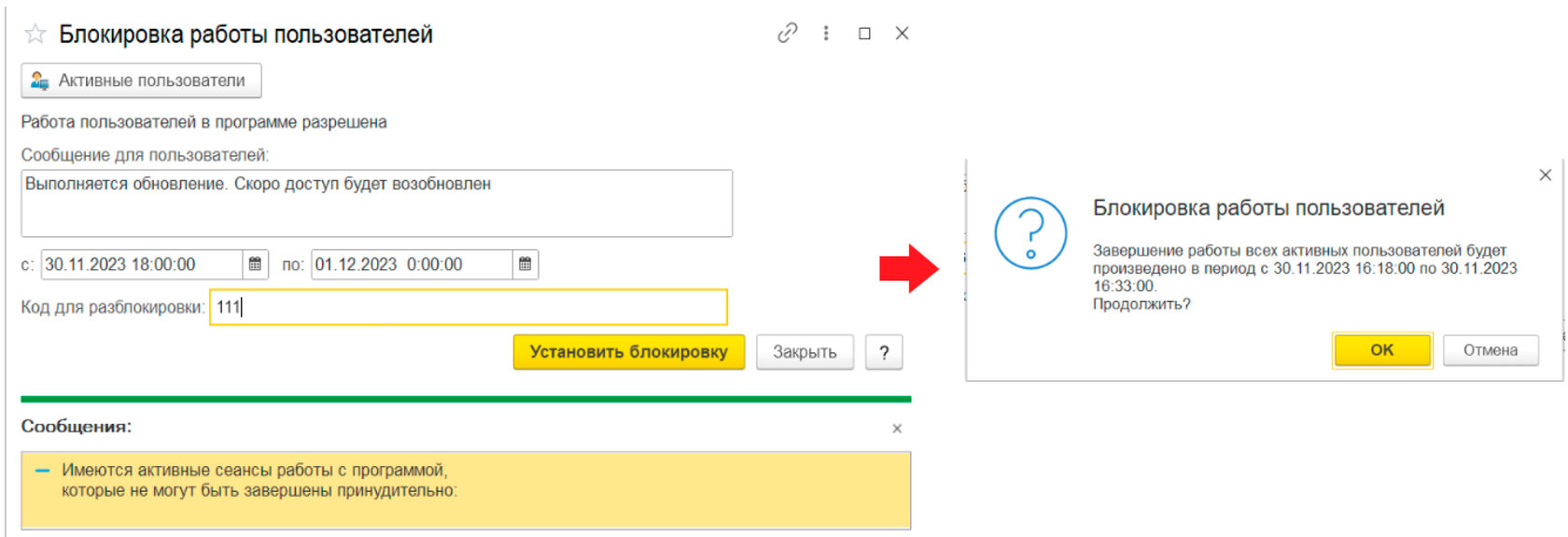
После установки блокировки, если пользователь попытается войти, например, в «1С:Предприятие», будет высвечиваться окно, представленное на рисунке 7.

Чтобы обойти данное сообщение и перейти к шагу обновления, нужно указать код для разблокировки по следующему правилу: /UC <КодРазблокировки> (Рисунок 8).
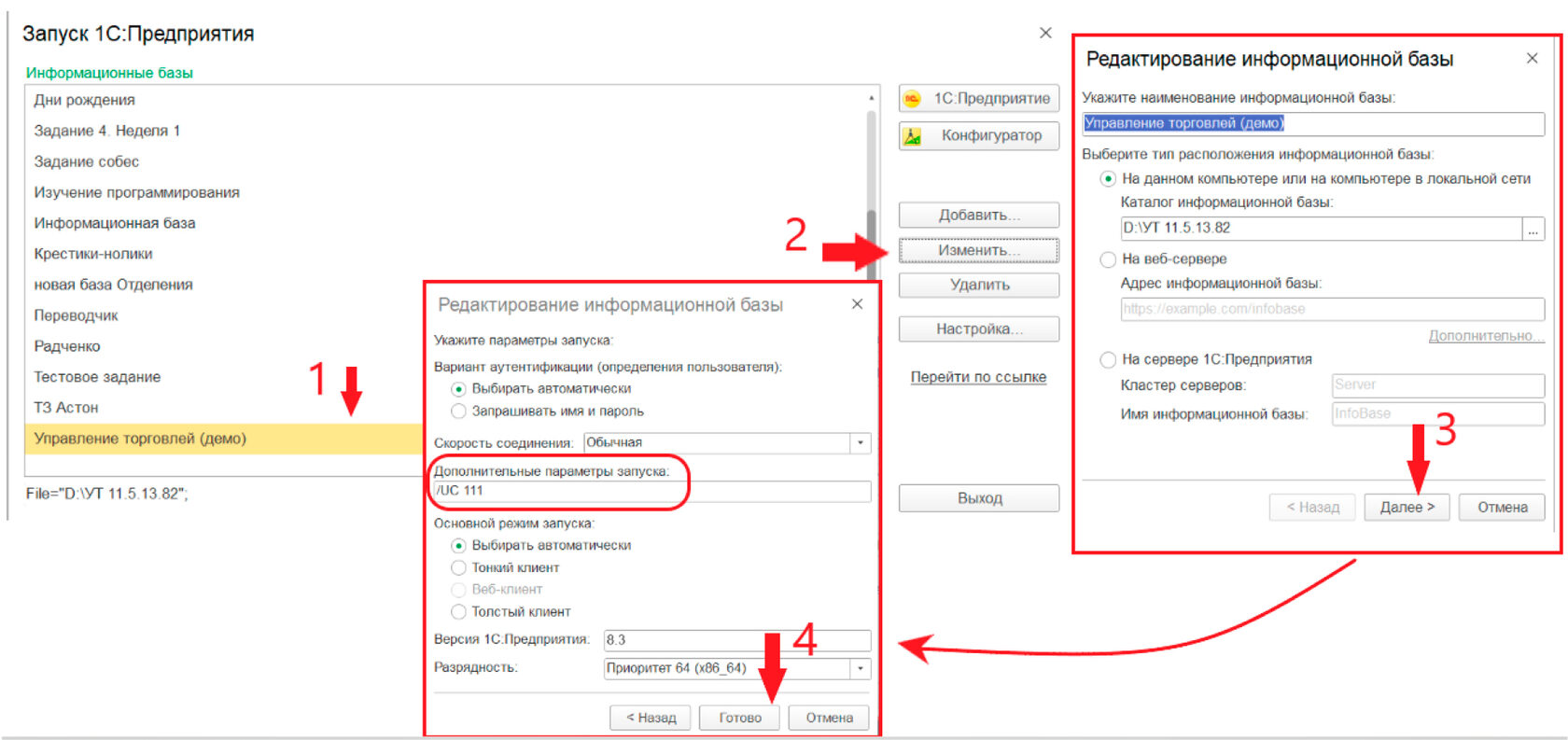
Шаг 6: обновление конфигурации в режиме «Конфигуратор». Порядок представлен на рисунке.
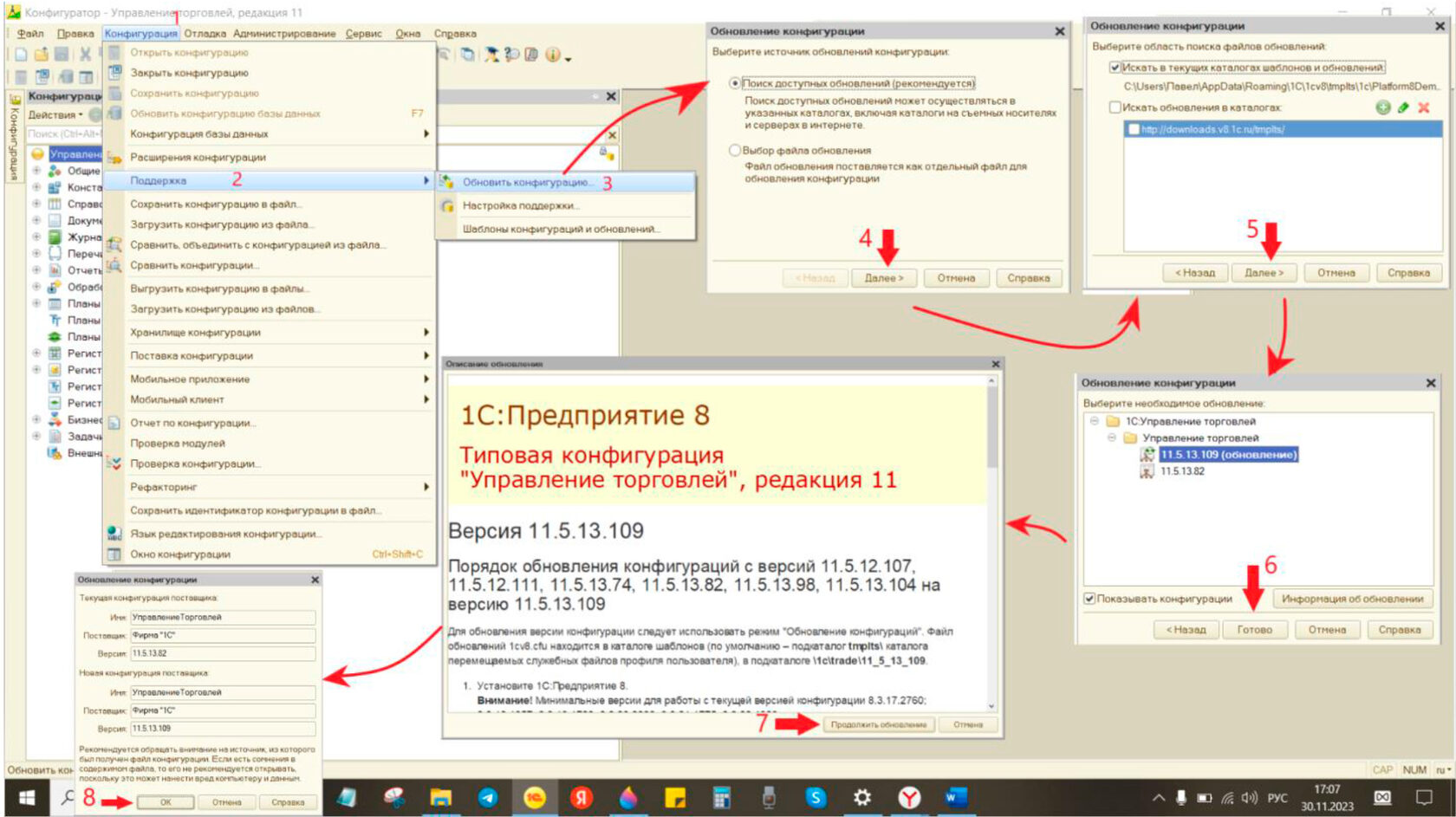
Ход обновления займет не более 3-х минут, после чего необходимо ответить утвердительно на вопрос из рисунка 10.
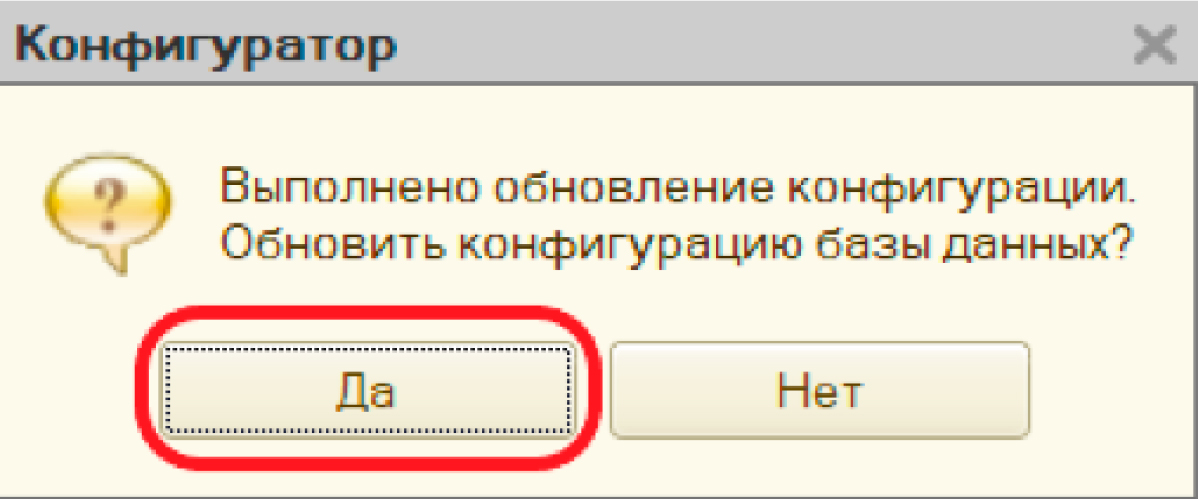
Принимаем изменения (рисунок 11).
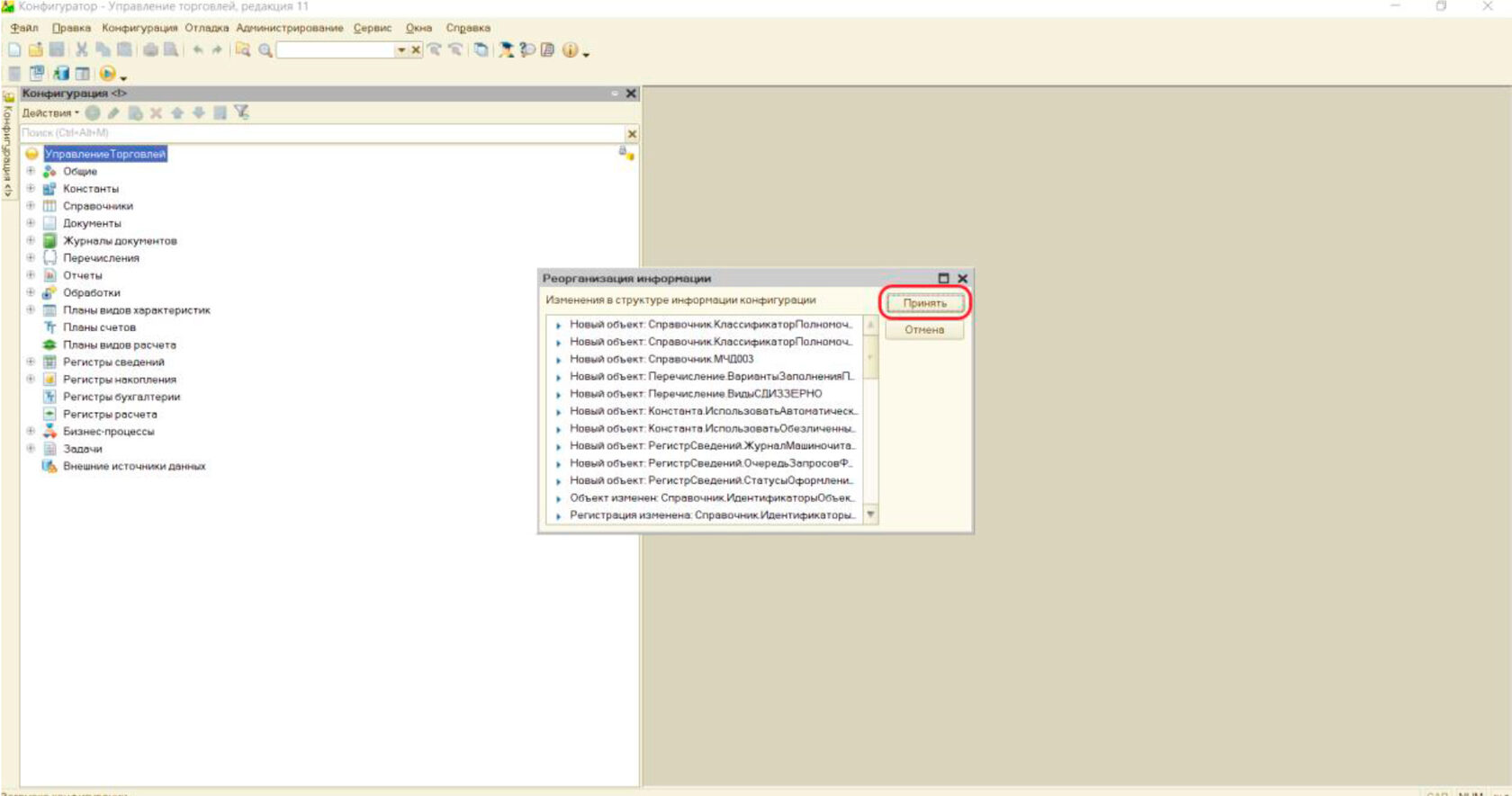
Шаг 7: Далее необходимо запустить 1С в режиме «1С:Предприятие», подтвердить легальность получения обновления, нажать «Продолжить» и дождаться завершения обновления. Это нужно для того, чтобы выполнились процедуры по программному заполнению данных (рисунок 12, 13, 14).
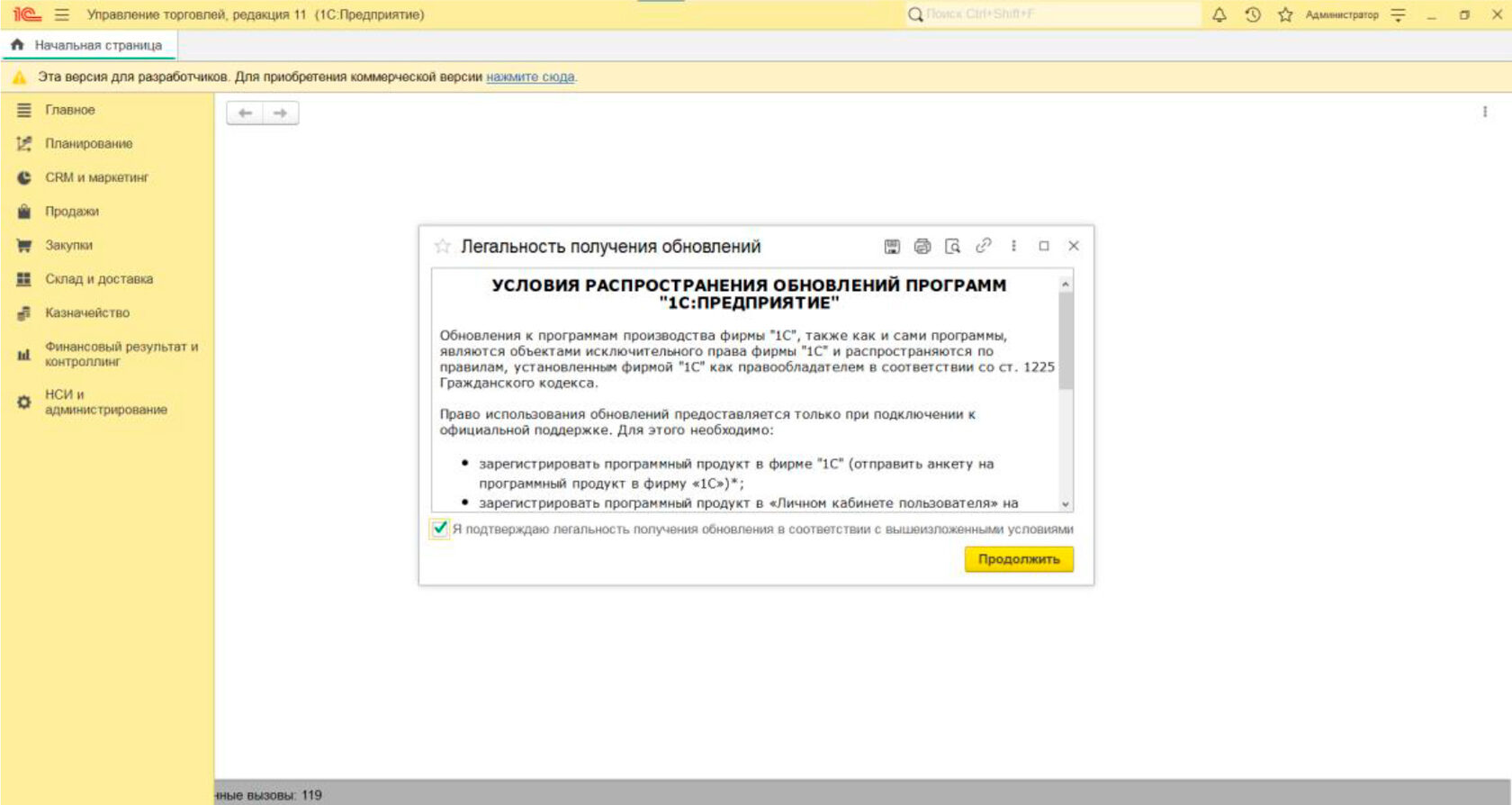
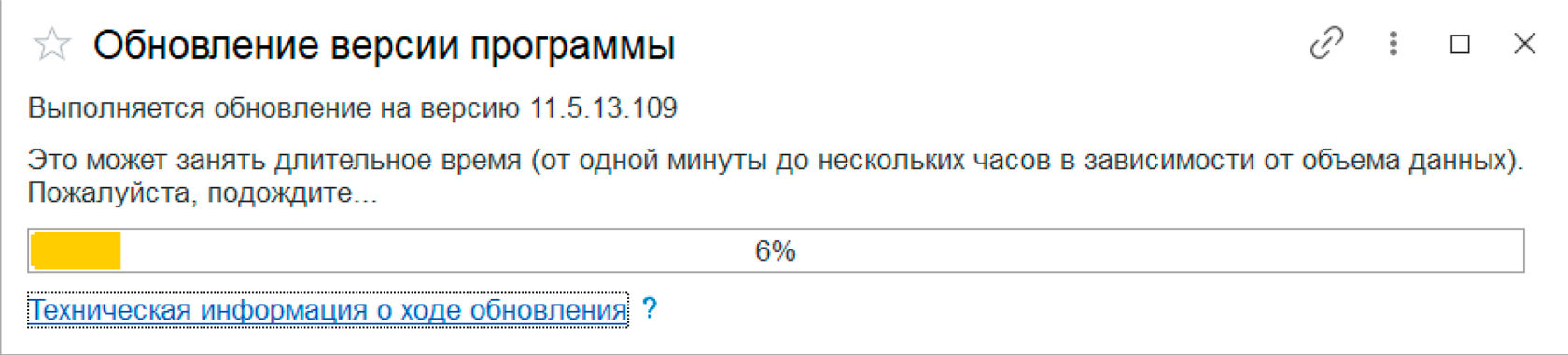
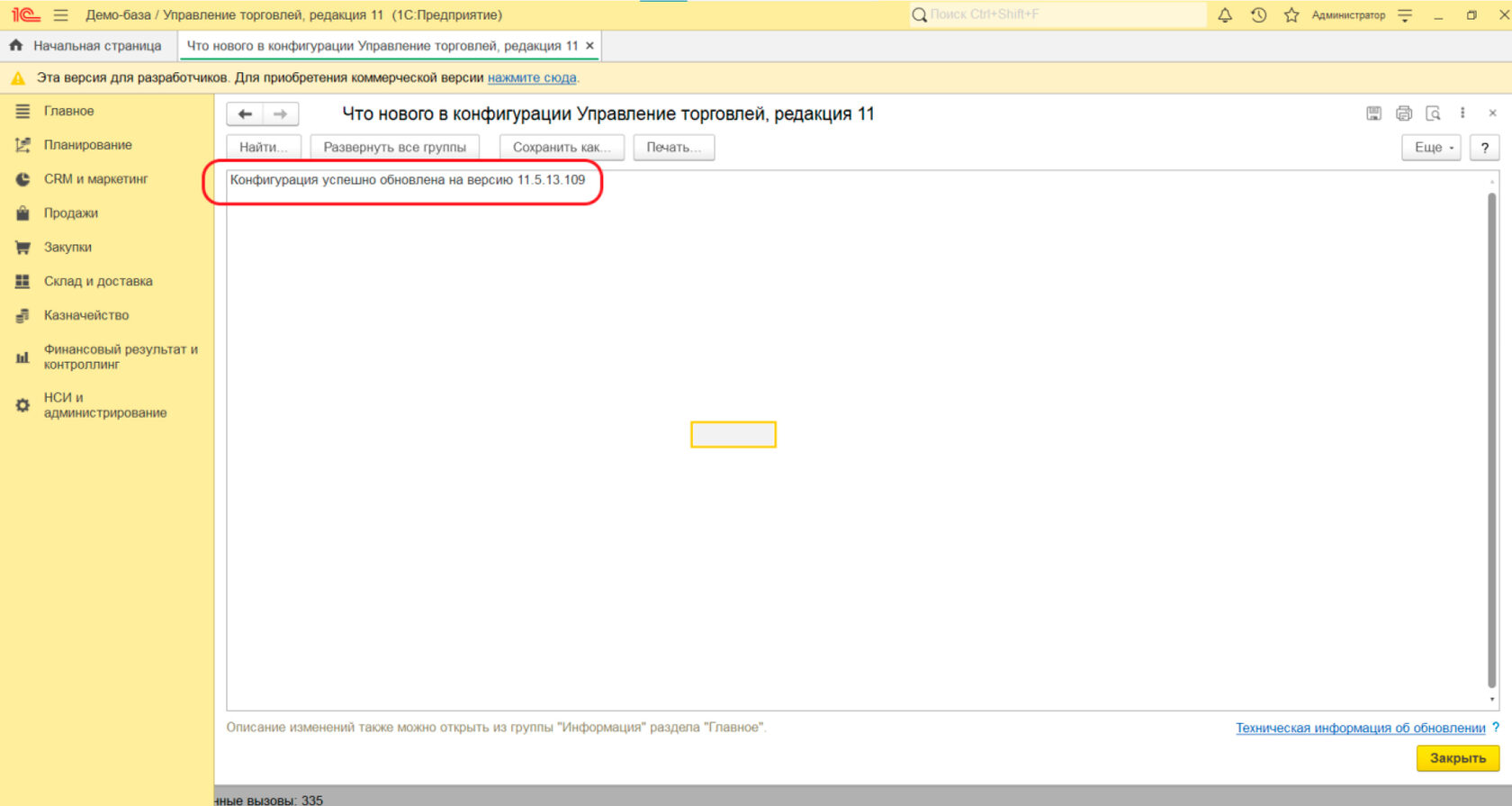
Шаг 8: снять блокировку работы пользователей. Этапы снятия блокировки работы пользователей представлены на рисунке 15.